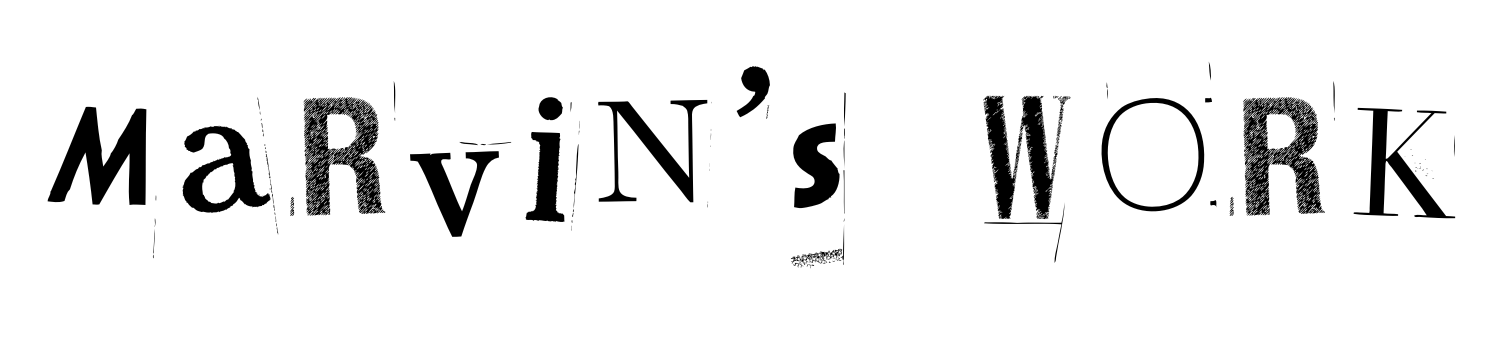Logical Volume Management on RHEL
Here’s guide on how to work with logical volume management on RHEL
To see & rescan physical volumes
pvs
pvscan
To see & rescan volume group
vgs
vgscan
To see & rescan logical volumes
lvs
lvscan
Here’s guide on how to increase the logical volume
lvresize -r -L + ##G /dev/myvg/mylv (extend by gigabyte)
lvresize -r -l +#### /dev/myvg/mylv (extend by bytes)
lvresize -r -l +100%FREE /dev/myvg/mylv (extend by percentage)
or
lvextend -L #G /dev/myvg/mylv (set to specific size by gigabyte)
lvextend -L +#G /dev/myvg/mylv (extend by bytes)
lvextend -l +100%FREE /dev/myvg/mylv (extend by percentage)
*lvextend will not show any free space after the execution.
*try to run the command “resize2fs /dev/mapper/logicalVolumePath/” and check df -Ph to verify that they have free space afterwards
Here’s guide on how to reduce the logical volume
1. Shutdown all applications/databases which are hosted in the logical volume management
2. Complete the backup
3. Unmount the file system
4. Hashout the file system entry in /etc/fstab
5. It’s only applicable for ext2/ext3/ext4
6. Check for any errors (e2fsck -f “logical_volume_path”)
ex: e2fsck -f /dev/mapper/rhel_vg-lv0
7. Reduce the file system (resize2fs “logical_volume_path” “want_to_become_size”)
ex: resize2fs /dev/mapper/rhel_vg-lv0 1G
8. Reduce the logical volume size (lvreduce -L “want_to_become_size” “logical_volume_path”)
ex: lvreduce -L 1G /dev/mapper/rhel_vg-lv0
9. Uncomment on /etc/fstab
10. Mount the file system